
Google Workspace is an expansive suite of enterprise and productiveness apps. Its core apps — Google Docs, Sheets, Slides, Drive, Gmail, and Meet — are value mastering individually. In addition they have options that combine with different Workspace apps. Understanding how these apps can work collectively can save time and broaden the way you and your co-workers use Workspace.
On this article we’ll information you thru a sequence of helpful Workspace cross-app options, from turning a Gmail message right into a job in Google Duties to collaborating on a Docs doc in Google Areas. This checklist is not complete; we’ve centered on options that we discover essentially the most useful, particularly for collaboration.
We’ve written the following pointers primarily for individuals with paid Google Workspace accounts utilizing the apps in an online browser, however most work equally within the cellular apps and for customers with free Google accounts.
1. Faucet into Google Contacts for quick doc sharing
The very first thing you need to do is undergo your contacts and replace any details about your co-workers and different collaborators. Many collaborative options of Workspace apps combine along with your contacts.
For instance, if you wish to share a doc in your Google Drive with somebody, you are able to do so extra simply if they’re already in your contacts. Within the Drive sharing interface, you simply begin typing their title, and the remainder of it can mechanically be stuffed out by Drive so that you can insert. The identical is true while you share a doc from inside one other Workspace app like Docs, Sheets, or Slides.
2. Begin an electronic mail, occasion, chat, or video name from Contacts
If an individual in your contacts is in your Workspace group or has a Google person account (by way of Gmail), their contact web page will present icons that you would be able to click on or faucet to speak with them by way of different Workspace apps:
- Ship electronic mail: begin an electronic mail message to them in Gmail.
- Schedule occasion: make an appointment with them or add them to a scheduled occasion in Google Calendar.
- Ship message: chat with them in Google Chat.
- Begin video name: in Google Meet.
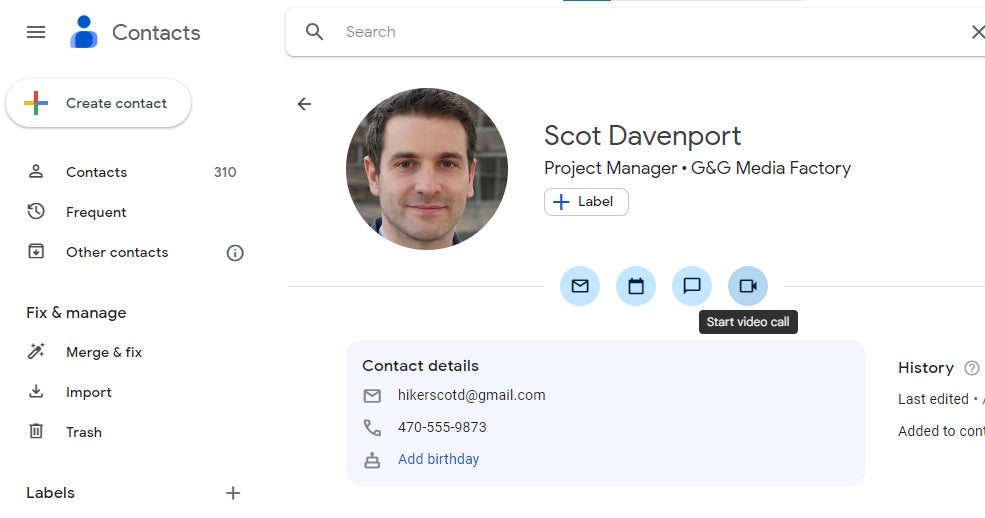 Howard Wen / IDG
Howard Wen / IDGA contact’s profile card has icons for communication through different Workspace apps. (Click on picture to enlarge it.)
3. Schedule a Meet name or map an occasion in Google Calendar
Many Workspace apps can combine the occasions that you’ve got scheduled in your Google Calendar. For instance, you’ll be able to set an occasion as a video assembly to be carried out by way of Google Meet. Or if it should be held as an in-person get-together in a bodily location, you’ll be able to add a map location for it from Google Maps.
 Howard Wen / IDG
Howard Wen / IDGGoogle Calendar integrates with each Google Meet and Google Maps. (Click on picture to enlarge it.)
4. See Google Job gadgets in Calendar
A extra direct integration is with Google Duties, the duty supervisor constructed into Workspace.You entry Google Duties from the sidebar that is alongside the appropriate of most Workspace apps. In truth, it is best to make use of it when it’s open alongside Google Calendar.
While you create a job in Google Duties, you’ll be able to set a date to be reminded of it. This job will then seem in your calendar on that date.
 Howard Wen / IDG
Howard Wen / IDGDuties that you simply’ve set reminders for present up in your calendar. (Click on picture to enlarge it.)
5. Schedule duties from Calendar
You may as well carry out the reverse motion: create and schedule duties from Google Calendar. Click on a date and choose the Job tab on the pane that seems. Right here you’ll be able to schedule a job to remind your self to do on a sure date. After you have set this up, the duty may also seem in Google Duties. You may be despatched a notification (by way of electronic mail and your cellphone) on the date that you simply set in Google Calendar for this job.
See our Google Duties cheat sheet for extra particulars about utilizing Duties and Calendar collectively.
6. See Google Hold notice reminders in Calendar
One other Workspace app that integrates with Calendar is Google Hold. This app is designed that will help you make fast notes by way of both its internet or cellular model. While you create a notice in Hold, you’ll be able to select a date and time to obtain a notification reminding in regards to the notice. This notice with a reminder will seem additionally in your Google Calendar.
 Howard Wen / IDG
Howard Wen / IDGWhile you set a reminder for a notice in Hold, you’ll see the reminder in Calendar.
7. Flip a Hold notice right into a Docs doc
Google Hold offers a number of methods that you would be able to customise a notice, equivalent to altering its textual content format and magnificence or including checkboxes for an interactive to-do checklist. You may as well add photographs or use a easy drawing device constructed into Hold to sketch one. In different phrases, Hold can be utilized as a easy phrase processor that will help you compose and edit textual content.
While you’re able to develop a notice right into a full-fledged doc, click on the three-dot icon within the toolbar beneath the notice and choose Copy to Google Docs. This converts your notice right into a Google Docs doc that can be saved in your Google Drive. You’ll be able to then open it in Google Docs and resume engaged on it, increasing your writing as an everyday doc.
For extra about working with Hold, see our Google Hold cheat sheet.
8. Begin a Google Meet name from Docs, Sheets, or Slides
Google Meet, Workspace’s videoconferencing platform, is constructed into Google Docs, Sheets, and Slides. With a doc open in any of those apps, you’ll be able to click on or faucet the Meet icon on the higher proper to start out a video chat session in a panel that opens alongside the appropriate.
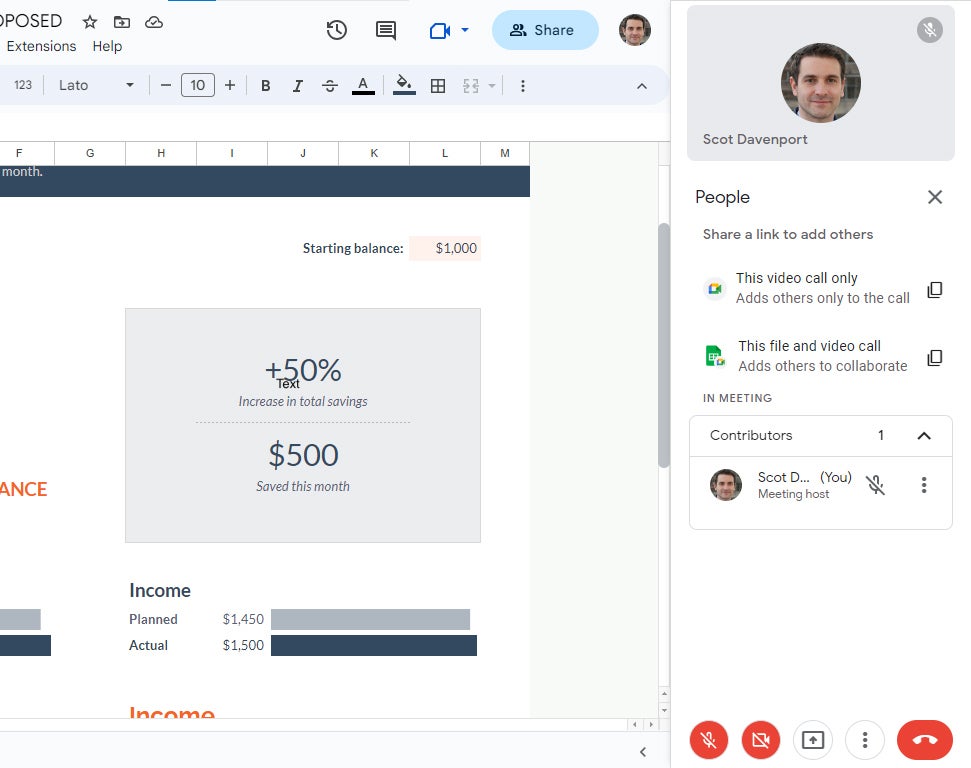 Howard Wen / IDG
Howard Wen / IDGBeginning a Meet name from Google Sheets. (Click on picture to enlarge it.)
To ask others, select the Copy icon subsequent to This video name solely or, if you would like others to have the ability to work on the doc, subsequent to This file and video name. Then you’ll be able to paste the hyperlink into an electronic mail or chat with these you wish to invite to the decision.
That is meant to make it extra handy so that you can collaborate in actual time along with your co-workers on a shared doc. Or you’ll be able to work on a doc throughout a gathering, after which current it to everybody to see when it’s prepared.
Word that you simply have to be utilizing both the Chrome or Edge browser to launch a Meet name; Meet calls can’t be began from Firefox or Safari.
9. Embed linked charts and tables from Google Sheets in Docs and Slides
Each Google Docs and Google Slides can extract and insert a chart or desk from a Google Sheets spreadsheet that is in your Google Drive.
The neat factor is that every time this chart or desk is modified within the supply spreadsheet, then the identical chart or desk that you simply added to your doc or presentation is mechanically up to date. (If you don’t need this to occur, you’ll be able to unlink the chart or desk that you have added from the supply spreadsheet.)
 Howard Wen / IDG
Howard Wen / IDGThis linked chart will replicate any adjustments made to it in its supply spreadsheet. (Click on picture to enlarge it.)
See “Google Docs energy ideas: Find out how to add charts, citations, and extra” for particulars on embedding linked charts.
10. Embed contacts, information, and calendar occasions in Google Docs and Sheets
A comparatively new interactive characteristic in Google Docs and Sheets known as “good chips.” These are small capsules you’ll be able to embed in a doc or spreadsheet; while you transfer the mouse pointer over one, it can pop open a card with info on it.
There are a number of kinds of good chips that you would be able to insert. Three of them instantly combine your information from different Workspace apps:
- Folks good chip: reveals a card with the title, contact information, and different stats about an individual in your Google Contacts, with icons for contacting them through electronic mail, chat, and extra. This may be helpful for, say, designating the first contact for a number of duties in a challenge administration doc.
- Calendar occasion good chip: lists an occasion scheduled in your Google Calendar, equivalent to a gathering associated to the challenge.
- File good chip: shows details about a file that is in your Google Drive, together with a hyperlink to open the file. It’s a good way to offer easy accessibility to related information.
 Howard Wen / IDG
Howard Wen / IDGHovering over a file good chip reveals a thumbnail of the file it hyperlinks to.
Clicking any of those good chip playing cards will open the corresponding Workspace app in a brand new browser tab.
For extra in regards to the kinds of good chips and how you can work with them, see “Find out how to use good chips in Google Docs and Sheets.”
11. Launch Google Chat or Meet from Gmail
Over the previous few years, Google has been pivoting its electronic mail service to be the middle of many issues in Workspace. The toolbar alongside the left of your inbox web page has icons for Google Chat and Google Meet that you would be able to click on to open an occasion of those apps in the primary panel.
When you don’t see these icons, you’ll be able to add them by deciding on the Settings (gear) icon on the higher proper and selecting Customise underneath “Apps in Gmail.” On the panel that seems, verify packing containers to have a number of of the app icons seem.
12. Save a Gmail or Google Chat message as a job
In Gmail, while you open or choose an electronic mail that you simply wish to comply with up on later, you’ll be able to flip it right into a job merchandise that seems in Google Duties by deciding on the Add to Duties icon.
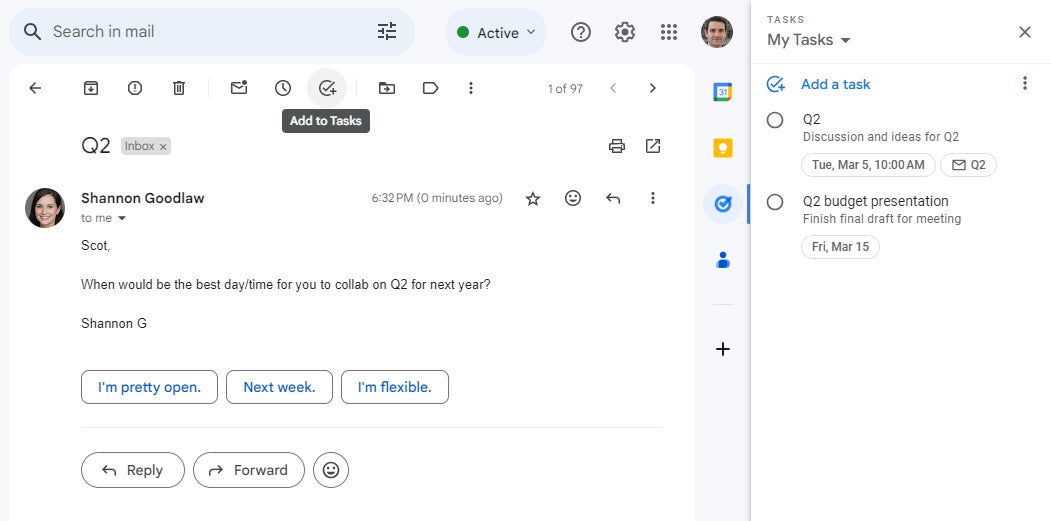 Howard Wen / IDG
Howard Wen / IDGSaving an electronic mail in Gmail as a job in Duties. (Click on picture to enlarge it.)
Equally, you’ll be able to flip a message from a Google Chat dialog right into a job in Duties by clicking its three-dot icon and deciding on Add to Duties. See our Google Duties cheat sheet for particulars.
13. Open a Google Contacts card from Gmail
In your Gmail inbox, you’ll be able to transfer the mouse pointer over any title or electronic mail deal with to pop open a profile card for the individual. (Within the cellular app, open an electronic mail and faucet the individual’s profile image to see their profile card.) You’ll be able to choose icons on this card to ship them an electronic mail, add them to an occasion in your Google Calendar, and if they’ve a Workspace or Gmail account, ship them a message by way of Google Chat or ring them up for a video chat in Google Meet.
14. Embed a calendar occasion in a Gmail message
While you’re composing an electronic mail, Gmail allows you to embed a card itemizing a calendar occasion on your recipient to attend or to learn about. Within the toolbar beneath the message window, click on the three-dot icon and choose Arrange a time to satisfy > Create an occasion.
Doing this opens your Google Calendar in a panel alongside the appropriate. From it, you’ll be able to create a brand new occasion that can be embedded into your electronic mail. (You’ll be able to’t choose an occasion that is already scheduled in your calendar.)
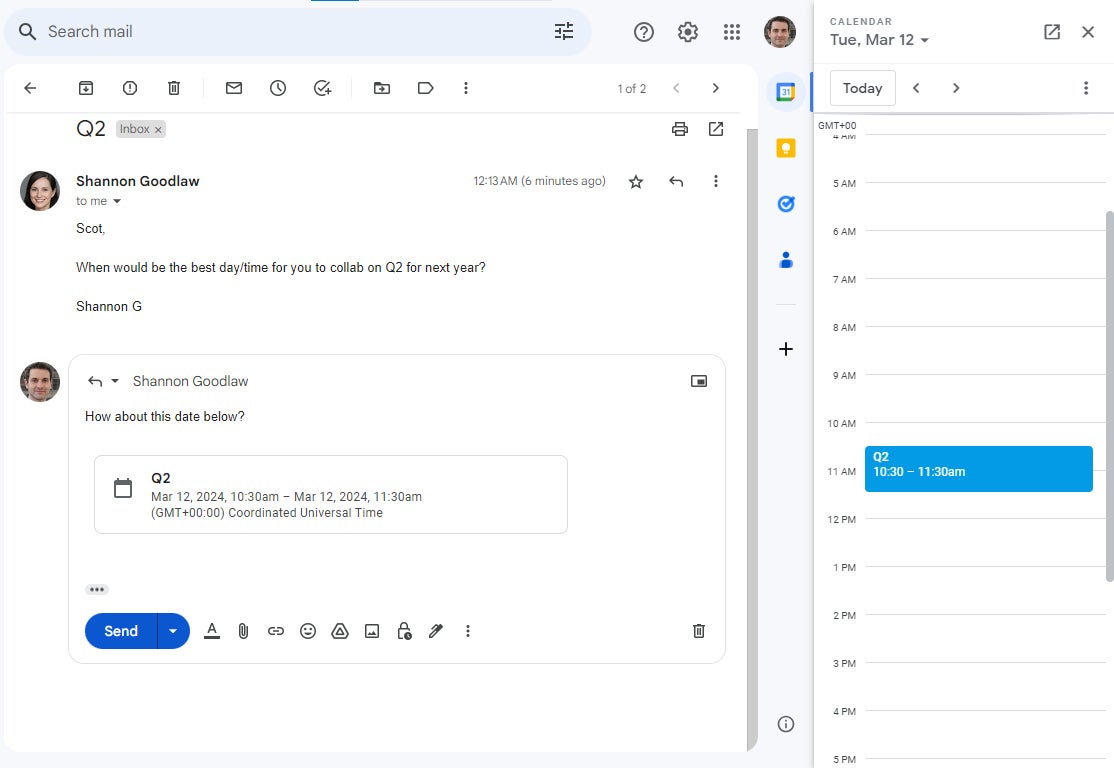 Howard Wen / IDG
Howard Wen / IDGEmbedding a calendar occasion in a Gmail reply. (Click on picture to enlarge it.)
There’s additionally an Supply occasions you’re free choice that lets you choose occasions you’re accessible within the Calendar sidebar. When your electronic mail recipient chooses a time, the occasion is created and added to your calendar. Word that this system solely works for one-on-one conferences.
15. Collaborate on paperwork in Google Areas
Google Areas is a chat device the place groups can work collectively in varied methods. It’s built-in with Google Chat: to get to Areas, click on the Chat icon within the left toolbar in Gmail. Areas, collaborative work areas, seem underneath a separate heading close to the underside of the Chat navigation bar.
Along with chatting along with your co-workers in a Areas chat, you’ll be able to collaborate on a doc, presentation, or spreadsheet that is saved in your Google Drive. That is finished by posting a message with the doc connected to it.
You or one other individual within the Areas chat can then choose the Open in chat icon (a grey circle with a cut up rectangle inside) on the doc attachment to open it in a big panel to the appropriate of the chat panel. The doc seems in a simplified model of its corresponding Workspace app (Docs, Slides, or Sheets).
 Howard Wen / IDG
Howard Wen / IDGCollaborating on a spreadsheet in Google Areas. (Click on picture to enlarge it.)
Everybody within the chat can view it and make additions and adjustments to the doc, offered you have set its share permissions to permit this. And also you and others within the house can discuss it the doc in actual time within the chat space.
16. Create and assign duties in Areas
Google Duties can also be built-in into Areas chats as a tab that you would be able to swap to. On this tab, you sort within the title and outline for a job, set a calendar date for it, and assign it to an individual in your Google Contacts. This job will then seem in your Google Duties.
 Howard Wen / IDG
Howard Wen / IDGDuties you add in Areas additionally seem in Google Duties. (Click on picture to enlarge it.)
17. Ship an electronic mail from Google Docs
While you’re writing a vital electronic mail, you would possibly wish to collaborate on it with a co-worker to make certain it’s excellent earlier than sending it out. To do that, you’ll be able to compose an electronic mail in Google Docs after which ship it out from this app.
This may be finished by including a sure template that appears like an electronic mail composition window (it’s known as an “E mail draft constructing block”) to your doc. You fill it out with the e-mail addresses or names of individuals to ship to, topic line, and message physique. You share the doc along with your collaborators, and while you’re completed, click on the Gmail icon on the template to ship out the e-mail by way of your Gmail account.
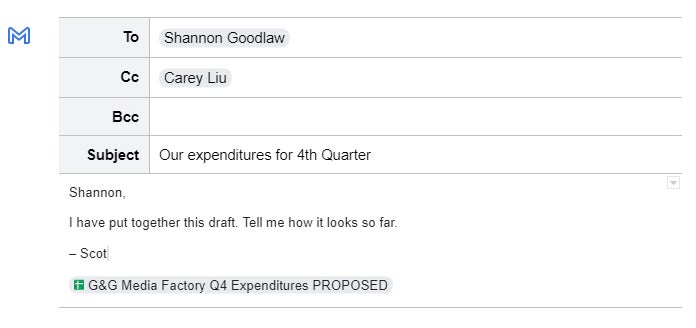 Howard Wen / IDG
Howard Wen / IDGComposing an electronic mail draft in Google Docs. (Click on picture to enlarge it.)
For full directions on utilizing the e-mail draft and different constructing blocks in Docs, see our Sensible chips cheat sheet.
18. View Google Varieties ends in Sheets
Google Varieties is a straightforward app that you need to use to assemble suggestions from workers, co-workers, or clients through on-line polls, surveys, quizzes, purposes, and different kinds of kinds. Varieties allows you to select from all kinds of suggestions codecs, equivalent to a number of alternative, quantity rankings, textual content packing containers, and even permitting guests to add paperwork.
While you’re completed designing your type, it goes reside on-line for guests to work together with. Their responses are gathered and arranged right into a dashboard on your evaluate.
Varieties is a full-fledged app in its personal proper, however it’s also possible to insert a type right into a Google Sheets spreadsheet. When you achieve this, the response abstract is inserted as a brand new sheet within the spreadsheet.
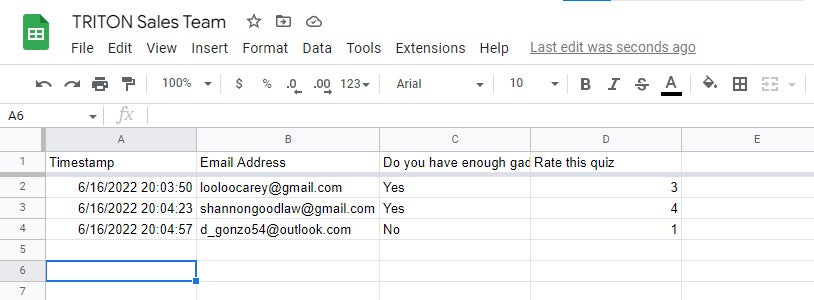 Howard Wen / IDG
Howard Wen / IDGA type’s ends in a Google Sheets spreadsheet. (Click on picture to enlarge it.)
For extra particulars about utilizing Varieties by itself and with Sheets, see our Google Varieties cheat sheet.
Copyright © 2024 IDG Communications, Inc.